Para realizar a instalação e tudo o que precisa para executar o WSL (Subsistema do Windows para Linux), basta inserir este comando no PowerShell como administrador ou no Prompt de Comando do Windows. Após a instalação, é necessário reiniciar o computador.
wsl --install
Esse comando habilitará os componentes opcionais necessários, baixará o kernel mais recente do Linux, definirá o WSL 2 como padrão e instalará uma distribuição do Linux para você (Ubuntu, por padrão, veja abaixo como alterar isso) .
Na primeira vez que você iniciar uma distribuição do Linux recém-instalada, uma janela de console será aberta e será solicitado que você aguarde para que os arquivos sejam descompactados e armazenados em seu computador. Todas as futuras inicializações deverão levar menos de um segundo.
è interessante ressaltar que o comando acima só funcionará se o WSL não estiver instalado; se você executar wsl --install e vir o texto de ajuda do WSL, tente executar wsl --list --online para ver a lista de distribuições disponíveis e execute wsl --install -d <DistroName> para instalar uma distribuição.
Alterar a distribuição padrão do Linux instalada
Por padrão, a distribuição do Linux instalada será o Ubuntu. Isso pode ser alterado usando o sinalizador -d.
- Para alterar a distribuição instalada, insira:
wsl --install -d <Distribution Name>. Substitua<Distribution Name>pelo nome da distribuição que você gostaria de instalar. - Para ver uma lista das distribuições do Linux disponíveis para download por meio da loja online, insira:
wsl --list --onlineouwsl -l -o. - Para instalar distribuições adicionais do Linux após a instalação inicial, você também pode usar o comando:
wsl --install -d <Distribution Name>.
Se você quiser instalar distribuições adicionais usando uma linha de comando Linux/Bash (em vez do PowerShell ou prompt de comando), deverá usar .exe no comando: wsl.exe --install -d <Distribution Name> ou, para listar as distribuições disponíveis: wsl.exe -l -o.
Depois de instalar o WSL, você precisará criar uma conta de usuário e uma senha para a distribuição do Linux recém-instalada.
Verificar a versão do WSL que você está executando
Você pode listar suas distribuições do Linux instaladas e verificar a versão do WSL para a qual cada uma está definida inserindo o comando: wsl -l -v no PowerShell ou Prompt de Comando do Windows.
Para definir a versão padrão como WSL 1 ou WSL 2 quando uma nova distribuição do Linux é instalada, use o comando: wsl --set-default-version <Version#>, substituindo <Version#> por 1 ou 2.
Para definir a distribuição padrão do Linux usada com o comando wsl, insira wsl -s <DistributionName> ou wsl --setdefault <DistributionName>, substituindo <DistributionName> pelo nome da distribuição do Linux que você gostaria de usar. Por exemplo, do PowerShell/CMD, insira: wsl -s Debian para definir a distribuição padrão como Debian. Agora, executar wsl npm init no PowerShell executará o comando npm init no Debian.
Para executar uma distribuição específica do WSL no PowerShell ou no Prompt de Comando do Windows sem alterar sua distribuição padrão, use o comando: wsl -d <DistributionName>, substituindo <DistributionName> pelo nome da distribuição que você deseja usar.
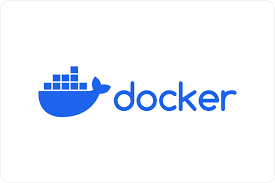


0 comentário